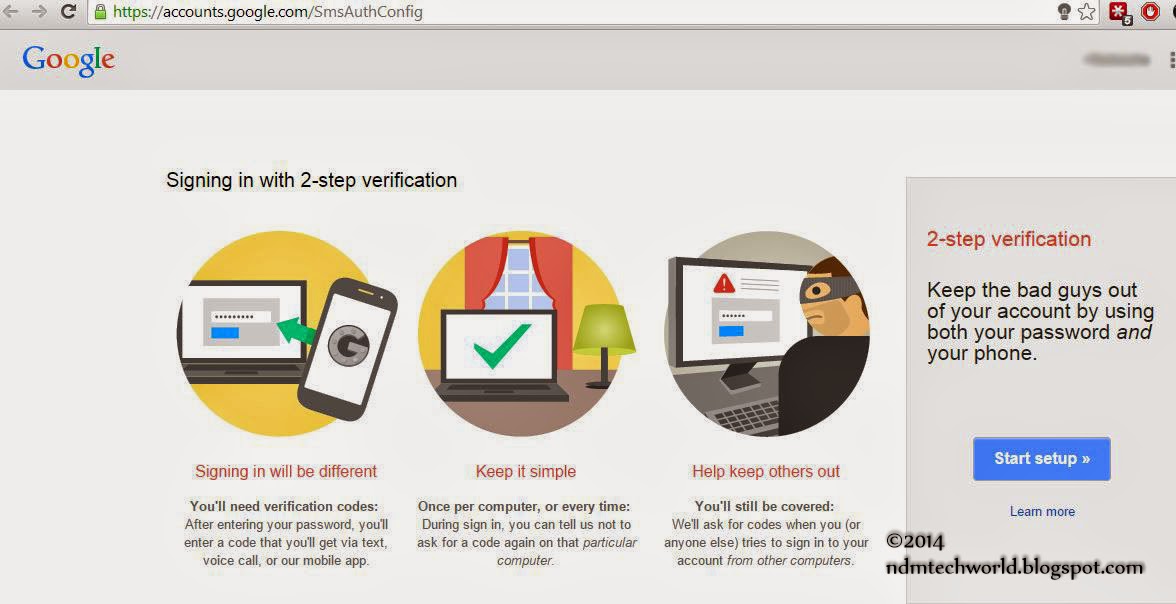If you have ever used the internet (I'm guessing you have) every chance that you know about Google search engine. Because Google is the most-used search engine on the World Wide Web . From years of experience using the Internet, I can assure you that you can find almost anything using Google if the content you are searching for exists. However, the time it takes for you to find what you want from over 60 trillion web pages, depends on what you enter on the search box.
Below are some tips for using Google search engine
- You don't have to worry much about spelling. Google's spell checker will take care of it
- Capitalization is not required. Searching for "News" and searching for "news" is exactly the same
- Use quotation marks if you are searching for an exact phrase (eg: "android device manager")
- If you are searching for pages without a particular word, use a dash before that word (eg: fastest cars -racing)
- To find something on a specific web site use site:website.com after your search query (eg: latest laptop models site:hp.com)
- To find specific types of files, use filetype:suffix after your search query (eg: color codes filetype:pdf)
- To find news coming from a specific location, use location:location name after your search query (eg: budget location:colombo)
- Use asterisk as a wild card to find missing words on a phrase (eg: cost an * and a leg)
- To find a definition of a word, enter define:word
 |
| Google Search Tools |
...